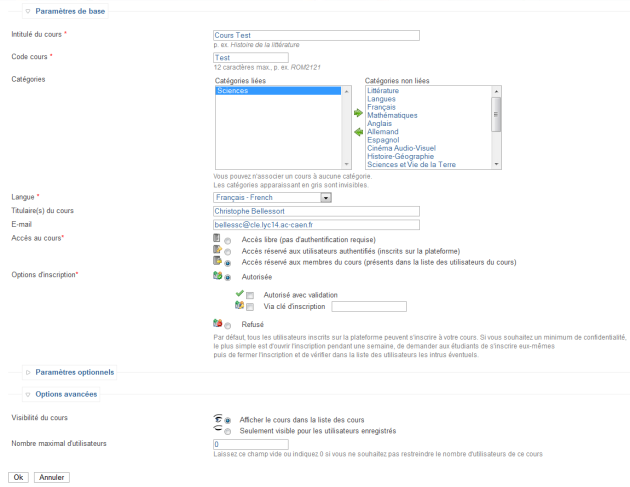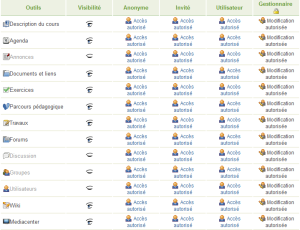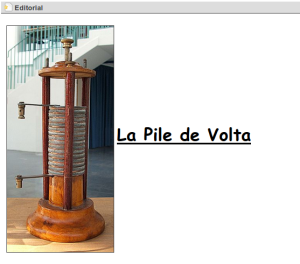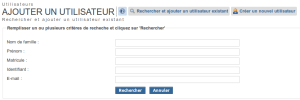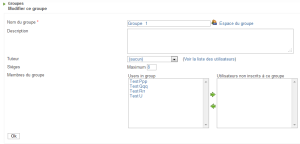Création d'un cours sur la plateforme Claroline
Il s'agit ici d'aborder les étapes communes à la création de tout contenu sur la plateforme Claroline :
Déclaration du cours.
Paramétrages du cours et choix des outils adéquats.
Inscription des utilisateurs.
Déclaration d'un nouveau cours
Méthode :
Accéder à l'application Claroline en s'identifiant sur le LCS[1], puis double-cliquer sur  ou sur
ou sur ![]() selon la version de votre LCS.
selon la version de votre LCS.
On peut aussi accéder à la plateforme par le menu Applications dans la partie supérieure de la fenêtre.
Dans le Bureau de Claroline, cliquer sur ![]() pour accéder au formulaire de création du cours (voir capture ci-dessous).
pour accéder au formulaire de création du cours (voir capture ci-dessous).
Renseigner les champs marqués d'un astérisque :
Titre du cours
Code : Titre court
Choisir une catégorie (elles sont paramétrables par l'administrateur) : Sélectionner la ou les catégorie(s) dans la liste de droite puis cliquer sur la flèche pour les inscrire en tant que catégories liées.
Définir les modalités d'accès au cours :
Accès libre : tout utilisateur peut accéder au cours en cliquant sur
 , puis en parcourant les diverses catégories. Le cours est également accessible si on fournit son url, sans authentification.
, puis en parcourant les diverses catégories. Le cours est également accessible si on fournit son url, sans authentification.Accès réservé aux utilisateurs inscrits sur la plateforme : le cours n'est accessible qu'aux utilisateurs s'étant authentifiés sur la plateforme en cliquant sur
Accéder à votre espace.Accès réservé aux membres du cours : l'utilisateur doit être inscrit explicitement au cours, l'accès n'est possible qu'après avoir cliqué sur
Accéder à votre espace.
Modalités d'inscription des utilisateurs au cours :
Autorisée sans autre option : tout utilisateur peut s'inscrire au cours.
Avec validation : l'inscription n'est effective qu'une fois validée par le gestionnaire du cours.
Avec clé d'inscription : elle est définie par le gestionnaire du cours et est demandée à tout utilisateur souhaitant accéder au cours.
Refusée : les utilisateurs ne peuvent pas s'inscrire au cours.
Voir la section Inscription des utilisateurs pour choisir une méthode simple d'inscription au cours.
Procéder à la création du cours en cliquant sur OK.
Remarque : Modifier les paramètres d'un cours créé
Cette page est accessible à n'importe quel moment une fois le cours créé en cliquant sur ![]() .
.
Choix des outils accessibles aux utilisateurs
Conseil : Restriction du nombre d'outils accessibles
Dans un soucis de simplification, et pour éviter aux élèves de se perdre dans le menu de navigation du cours, il est préférable de masquer tous les outils qui ne sont pas indispensables dans l'activité proposée.
Méthode :
Pour choisir les outils disponibles, cliquer sur ![]() dans la page d'accueil du cours.
dans la page d'accueil du cours.
D'une manière simplifiée, on peut se contenter d'agir sur la seule colonne Visibilité. Ainsi, on affiche ou masque les outils quel que soit le statut de l'utilisateur (hors gestionnaire du cours qui voit toujours la totalité des outils) en cliquant sur l'œil :
 : Outil visible
: Outil visible : Outil invisible
: Outil invisible
La colonne Anonyme concerne un cours qui aurait été défini en accès libre.
La colonne Invité peut être intéressante à modifier dans le cas d'un cours ne nécessitant pas d'inscription. Par exemple, on peut vouloir activer l'outil Forum tout en le rendant inaccessible aux visiteurs non inscrits au cours.
Ci-dessus, un réglage possible qui conduit au menu utilisateur ci-contre : les outils Annonces, Groupes, Utilisateurs et Discussion sont masqués.
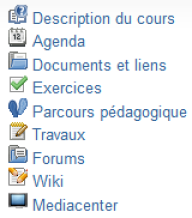
Complément : Que voit un utilisateur élève ?
À tout moment de la création d'un cours, il est possible de basculer l'affichage en mode Étudiant en utilisant le sélecteur de mode de vue en haut à droite de la fenêtre ![]() .
.
On a alors un aperçu du cours tel qu'il apparaîtra pour un élève.
Ne pas oublier de basculer en mode Gestionnaire de cours pour effectuer des modifications.
Personnalisation de la page d'accueil du cours
En tant que gestionnaire du cours, cliquer sur ![]() permet d'ajouter les éléments suivants sur la page d'accueil du cours :
permet d'ajouter les éléments suivants sur la page d'accueil du cours :
Événements de l'agenda ;
Les annonces du cours ;
Un éditorial (texte d'accueil du cours).
L'éditorial se crée et se modifie à l'aide de l'éditeur de contenu de la plateforme en cliquant sur Gérer.
On note sur la capture ci-contre la présence de la barre d'outils ![]() permettant d'organiser, de masquer ou de supprimer les éléments concernés.
permettant d'organiser, de masquer ou de supprimer les éléments concernés.
Inscription d'utilisateurs à un cours
Méthode : Pour inscrire une classe entière
En tant que gestionnaire du cours, cliquer sur ![]() dans le menu des outils du cours.
dans le menu des outils du cours.
La liste des utilisateurs apparaît. Elle ne contient initialement qu'un seul utilisateur : le gestionnaire du cours.
Pour inscrire une classe, cliquer sur ![]() (si la fonction n'apparaît pas, cliquer sur >> pour afficher l'ensemble des fonctions), puis sur
(si la fonction n'apparaît pas, cliquer sur >> pour afficher l'ensemble des fonctions), puis sur ![]() en face de la classe correspondante.
en face de la classe correspondante.
Pour radier des utilisateurs du cours, cliquer sur ![]() en face de leur nom.
en face de leur nom.
Méthode : Pour inscrire un utilisateur
En tant que gestionnaire du cours, cliquer sur ![]() dans le menu des outils du cours.
dans le menu des outils du cours.
Cliquer sur ![]() .
.
Conseil : Quelle méthode privilégier ?
Il peut être plus simple d'inscrire les utilisateurs par classe entière puis de radier les élèves non concernés par le cours.
On peut aussi laisser les inscriptions au cours libres pendant une durée déterminée, informer les élèves concernés qu'ils doivent s'inscrire eux-mêmes et clore les inscriptions après avoir vérifié que tout le monde s'est inscrit.
Créer et gérer les groupes d'utilisateurs
Création de groupes.
Utiliser l'outil Groupes pour créer et gérer des groupes d'utilisateurs.
Cliquer sur ![]() dans le menu des outils puis sur
dans le menu des outils puis sur ![]() pour créer de nouveaux groupes.
pour créer de nouveaux groupes.
Renseigner le formulaire, puis valider la création des groupes.
Méthode : Remplissage des groupes
La plateforme propose une fonction de remplissage automatique des groupes en cliquant sur ![]() dans l'interface de gestion des groupes.
dans l'interface de gestion des groupes.
Si on souhaite composer les groupes manuellement, cliquer sur l'icône d'édition du groupe (![]() ) en face du groupe concerné.
) en face du groupe concerné.
Basculer les utilisateurs dans ou hors du groupe à l'aide de l'interface ci-contre. Cliquer en maintenant la touche CTRL pour effectuer une sélection multiple.
Valider les changements en cliquant sur OK.
Méthode : Configurer l'espace des groupes
Pour configurer les espaces et le comportement des groupes, cliquer sur ![]() .
.
Effectuer tous les changements nécessaires et valider en cliquant sur OK.
On peut en particulier définir des outils propres aux groupes en plus de ceux disponibles dans le cours. Ils apparaîtront dans l'outil Groupes de l'interface de l'utilisateur.
Il faut bien distinguer l'espace de groupe de l'espace commun du cours : les membres d'un groupe ont un statut de gestionnaire pour l'ensemble des outils propres à leur groupe, ils peuvent par exemple créer des forums internes à leur groupe et les administrer.