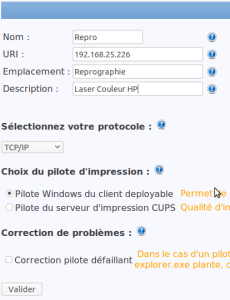Gestion et déploiement par le serveur d'impression du SE3
Principe
Le serveur SE3 héberge un serveur d'impression (CUPS pour Common Unix Printing System) : il peut gérer les files d'impression et le déploiement des imprimantes sur les parcs.
Pré-requis : Le déploiement d'imprimante par cette méthode utilise les parcs, ils faut qu'ils soient correctement peuplés. De même, on suppose qu'on connaît l'adresse IP de l'imprimante et qu'on dispose des pilotes d'impression.
Cette installation se fait en trois étapes principales :
On déclare dans un premier temps la file d'impression sur le serveur SE3.
On place l'imprimante dans le parc où on souhaite la déployer.
Depuis un poste du parc, on déploie les pilotes nécessaires.
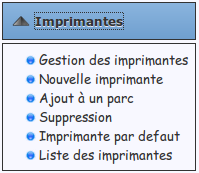
Déroulement
Création de la file d'impression sur le serveur
Dans l'interface WEB de gestion du SE3, accéder à la page Imprimantes -> Nouvelle imprimante.
Juste après la création de la file d'impression il est proposé d'ajouter l'imprimante à un parc : sélectionner le parc concerné.
C'est terminé pour la partie serveur.
Déploiement des pilotes
Le déploiement des pilotes s'effectue depuis un poste du parc auquel appartient l'imprimante.
On parcourt le réseau par \\se3 dans une fenêtre d'explorateur, puis :
Sous XP : la file d'impression apparaît avec les partages du serveur.
Sous Windows 7 : Cliquer sur Afficher les imprimantes distantes.
On ouvre les propriétés de l'imprimante : clic-droit -> Propriétés
Il est proposé d'installer les pilotes : NE PAS LE FAIRE À CE STADE.
On passe par l'onglet Avancé -> Nouveau pilote pour déployer les pilotes sur le serveur (la copie des pilotes de fait vers un partage).
L'imprimante doit alors apparaître sur les postes du parc à la reconnexion.
La vidéo ci-dessous reprend la procédure complète depuis un poste Windows 7.
Pour tester
Vous pouvez reproduire cette procédure dans l'environnement virtuel du stage en installant une imprimante fictive dont l'adresse IP est 192.168.25.9, par exemple.
Le menu de gestion des imprimantes permet par ailleurs de définir une imprimante par défaut pour un parc.