Installer un environnement de test virtualisé
Il est possible de travailler avec un serveur de fichiers SE3 virtuel pour mener des tests ou effectuer sans risque des manipulations nouvelles. Il vous faut pour cela installer l'application VMWare Player, gratuite, et configurer correctement le réseau virtuel à l'aide de l'outil dédié.
Le serveur de fichiers SE3 de test est configuré de la façon suivante :
Adresse IP :
192.168.25.4Utilisateur admin : mot de passe admin
Mots de passe des utilisateurs élèves : 19871212
Mots de passe des utilisateurs profs : 19631212
Installation et configuration de VMWare Player
La version de VMWare Player proposée en téléchargement est prévue pour fonctionner sous Windows en version 64 bits.
Les deux fichiers à récupérer sont disponibles en cliquant ICI.
Installer VMWare Player en validant les options par défaut.
Copier le fichier wmnetcfg.exe dans le dossier où est installé WMWare Player.
Il faut maintenant configurer le réseau virtuel : le serveur de fichiers SE3 a pour adresse IP 192.168.25.4, il faut régler le réseau virtuel en conséquence.
On lance vmnetcfg.exe.
On règle le sous-réseau virtuel comme indiqué sur la capture d'écran ci-dessous, puis on valide les réglages par Save.
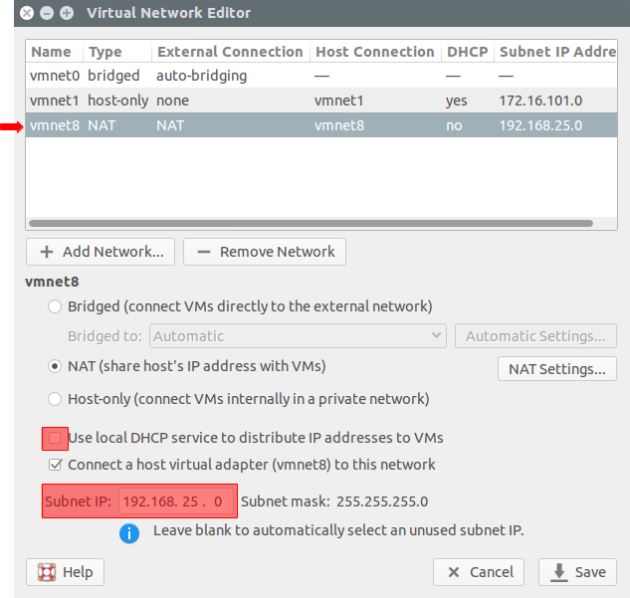
Installation du serveur de fichiers virtuel
Récupérer l'image compressée du serveur SE3 utilisé en stage : ICI. (4,7Go !) (Cliquer sur Télécharger via le navigateur, sur Firefox installer l'extension MEGA pour pouvoir télécharger).
Décompresser l'ensemble des fichiers sur votre disque dur. Attention : ne pas placer une machine virtuelle sur un emplacement réseau, ses performances seraient très dégradées.
Lancer le serveur de fichiers d'un double-clic sur
 .
.
Rappel : si vous avez cliqué dans la fenêtre du serveur SE3, le curseur est capturé par VMWare. Pour le libérer, utilisez la combinaison de touches CTRL + ALT.
Vous devez normalement pouvoir accéder à l'interface web du serveur par l'adresse 192.168.25.4:909 dans un navigateur.
La vidéo ci-dessous reprend la marche à suivre.