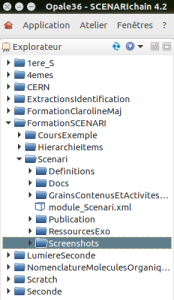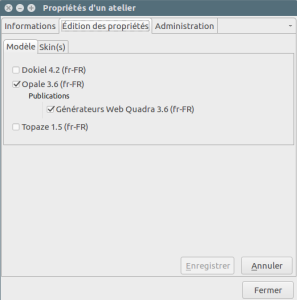Organisation des ateliers et de l'espace de travail
Création des ateliers
La création d'un atelier[1] est la dernière étape de l'installation de SCENARI avant de pouvoir l'utiliser.
Un atelier est un espace de travail associé à un modèle documentaire unique et éventuellement ses extensions.
L'environnement de travail comprend donc au moins autant d'ateliers que de modèles documentaires que l'on souhaite utiliser.
Méthode : Ajout d'un atelier à l'environnement de travail
Si aucun atelier n'est déjà créé, la page d'accueil du programme propose d'en créer un.
Sinon, depuis la page d'accueil du programme, cliquer sur ![]() .
.
Renseigner la fenêtre ci-contre, en choisissant le modèle documentaire et les éventuelles extensions activées.
Dans le cas de la capture présentée, l'atelier est basé sur le modèle Opale Advanced version 3.6.
Divers skins (habillages) ont été sélectionnés.
Valider en cliquant sur Créer.
Les propriétés de l'atelier sont modifiables même après sa création.
Création des espaces de travail
Un atelier créé sur la base d'un modèle documentaire constitue un espace de travail fonctionnel et il n'y a aucun obstacle technique à l'utiliser tel quel.
En pratique cependant, le nombre d'items[2] entrant dans la composition d'un cours et leur variété sont souvent très importants. Cela rend indispensable la création d'espaces[3] sans quoi il devient vite impossible de travailler.
Dans un premier temps, on peut retenir la forme d'organisation suivante qui est simple à mettre en œuvre :
Dans chaque atelier, s'imposer la création d'un espace dédié à un cours.
Organiser l'espace dédié à un cours en sous-espaces par catégories d'items : images ou captures d'écran, les activités de cours, les exercices, les définitions, les items de publication.
Pour créer un espace ou un sous-espace : Clic-droit dans le volet d'exploration[4] et Créer un espace.
L'image ci-contre montre les espaces correspondant au cours créé dans l'atelier Opale36.
Les dossiers de plus haut niveau dans l'arborescence correspondent chacun à un cours (CERN, CoursAtome, ExtractionsIdentification, etc...).
Il est souhaitable de créer des sous-dossier afin d'organiser l'ensemble des items qui entrent dans la composition d'un cours.
Conseil : Nommage des items et des espaces
Les noms des items sont en théorie libres à condition d'exclure les caractères spéciaux / et \ qui peuvent poser problème s'ils sont interprétés par le système d'exploitation.
Par soucis de compatibilité (portage d'un cours d'un système d'exploitation à l'autre, exportation vers une plateforme de formation, exportation vers un serveur Scenari...) il est conseillé de proscrire les accents et espaces dans les noms d'items.
On peut garder une lisibilité satisfaisante en supprimant les espaces et en mettant la première lettre de chaque mot en majuscule ou encore en utilisant le caractère _ à la place d'un espace.
Complément : Renommer, déplacer des espaces ou des items
En cours de travail, les items et espaces peuvent être renommés (Clic-droit et Renommer) ou déplacés en prenant la précaution d'enregistrer le travail avant d'effectuer l'opération (la question est posée par le logiciel), sans quoi on perd toutes les modifications depuis le dernier enregistrement.
Un bon réflexe est d'enregistrer régulièrement son travail par la combinaison CTRL+S afin de se prémunir contre tout problème technique.
Attention : Renommage et extension
Lors du renommage d'un item, il faut veiller à garder son extension d'origine (xml, png, jpg, etc...). Celle-ci n'est pas préservée dans la fenêtre de renommage.
Gestion des ateliers
On accède à la fenêtre de gestion de l'atelier actif par le menu Atelier -> Propriétés de cet atelier.
Pour accéder à la fenêtre de gestion d'un autre atelier, retourner à l'accueil en cliquant sur ![]() , puis sur
, puis sur ![]() .
.
Onglet Informations
L'onglet Informations permet de connaître le modèle documentaire de l'atelier ainsi que les versions de ses composants.
Dans cette fenêtre, on peut accéder aux dossiers où sont stockés les contenus et les supports générés.
Onglet Édition des propriétés
Attention : Risque de pertes de données
Cette dernière opération est à manier avec précaution et il est de toutes façons sans intérêt de passer d'un modèle documentaire à un autre radicalement différent.
Dans le cas d'une mise à jour vers une version supérieure du même modèle documentaire, il est conseillé de travailler sur une copie de l'atelier ou de sauvegarder l'atelier concerné avant de procéder à l'opération (Voir Méthode ci-dessous).
Lors de mises à jours importantes d'un modèle, il est possible d'avoir à retoucher certains items manuellement.
Méthode : Mise à jour vers un modèle supérieur
Plusieurs démarches permettent de convertir un atelier vers une nouvelle version d'un modèle documentaire.
La plupart des mises à jour mineures ne nécessitent aucune intervention et il suffit d'importer le wsppack correspondant à la version la plus récente du modèle (Voir procédure ICI).
Méthode n°1 :
Dans l'ancien modèle documentaire, récupérer une archive de l'atelier au format
scarpar un clic-droit dans l'explorateur-> Exporter l'atelier.Dans un atelier créé avec la nouvelle version du modèle documentaire, importer l'archive par un clic-droit dans la fenêtre d'explorateur -> Importer.
Méthode n°2 :
Créer un nouvel atelier basé sur la version ancienne du modèle documentaire utilisé.
Fermer Scenari.
Dans l'explorateur de fichiers (Windows, Linux ou autre), copier l'espace[3] correspondant au cours à convertir dans le dossier correspondant au nouvel atelier créé.
Lancer Scenari et effectuer enfin la mise à jour de l'atelier vers la version récente du modèle documentaire en accédant à ses propriétés -> onglet Édition des propriétés.