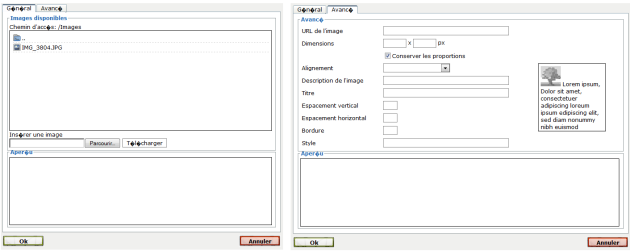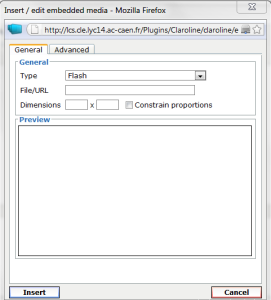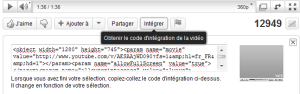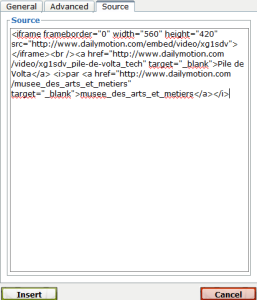Insérer des images et des vidéos
Il est possible d'insérer des images et des vidéos issues d'internet dans les documents proposés afin d'enrichir leur contenu.
La procédure d'insertion d'images est identique à celle mise en œuvre dans un traitement de texte, en revanche, l'intégration de vidéos depuis internet comporte quelques différences et plusieurs procédés sont envisageables.
Insérer une image
Méthode :
Ouvrir la fenêtre d'insertion d'image ci-contre en cliquant sur l'icône ![]() .
.
Plusieurs cas de figures peuvent se présenter :
Dans l'onglet Général : si l'image est déjà présente dans l'espace Documents et liens du cours, elle apparaît dans la partie supérieure de la fenêtre. Dans le cas contraire, il faut transférer le fichier en cliquant sur
ParcourirpuisTélécharger.Pour insérer une image directement depuis internet, passer par l'onglet Avancé et renseigner son adresse (
URL de l'image). On peut récupérer cette adresse en effectuant un clic droit sur l'image affichée dans le navigateur, puis en cliquant surCopier l'adresse de l'image.
Les champs suivants peuvent être renseignés partiellement pour gérer la façon dont l'image va s'intégrer au contenu.
Description de l'image: texte libre.Alignement: position de l'image et habillage de l'image par le texte.Dimensions: peut être ajustée après insertion directement dans la fenêtre de l'éditeur.Bordure: taille du cadre autour de l'image.Espacement Vertical / Horizontal: réglage de l'espace entre image et texte.Cliquer sur Insert pour valider.
Valider l'insertion en cliquant sur OK.
Insérer une vidéo
Plusieurs situations peuvent se présenter suivant l'origine de la vidéo et selon le degré de personnalisation souhaité.
On distinguera l'insertion directe depuis Youtube ou Dailymotion à partir de l'URL[1] de la vidéo et l'insertion à partir d'un code d'intégration récupérable sur certains sites.
La procédure d'insertion de vidéos ne propose pas l'insertion à partir d'un fichier comme pour les images.
Méthode : Insertion d'une vidéo depuis Youtube ou Dailymotion sans utiliser le code d'intégration
Il faut avoir copié au préalable l'adresse de la vidéo.
Ouvrir la fenêtre d'insertion de vidéo ci-contre en cliquant sur ![]() .
.
Video URL : indiquer l'adresse de la vidéo (copier le contenu de la barre d'adresse du navigateur web lors de la lecture de la vidéo).
Choisir la taille d'affichage
Cliquer sur Insert pour valider.
Méthode : Insertion d'une vidéo en utilisant le code d'intégration ou code embed
Cette méthode offre une alternative en cas de dysfonctionnement de la précédente. En outre, elle peut permettre de personnaliser davantage l'affichage de la vidéo en utilisant les fonctions avancées des sites de partage.
Il faut donc récupérer au préalable le code d'intégration de la vidéo :
Sur Youtube, cliquer sur Partager puis Intéger et personnaliser l'affichage.
Sur Dailymotion, cliquer sur Partager puis Exporter et personnaliser l'affichage.